Execution Log
The Execution Log displays useful information about currently ongoing and completed notebook executions. It's a useful tool for debugging notebook executions, or to quickly look at the result of past executions.
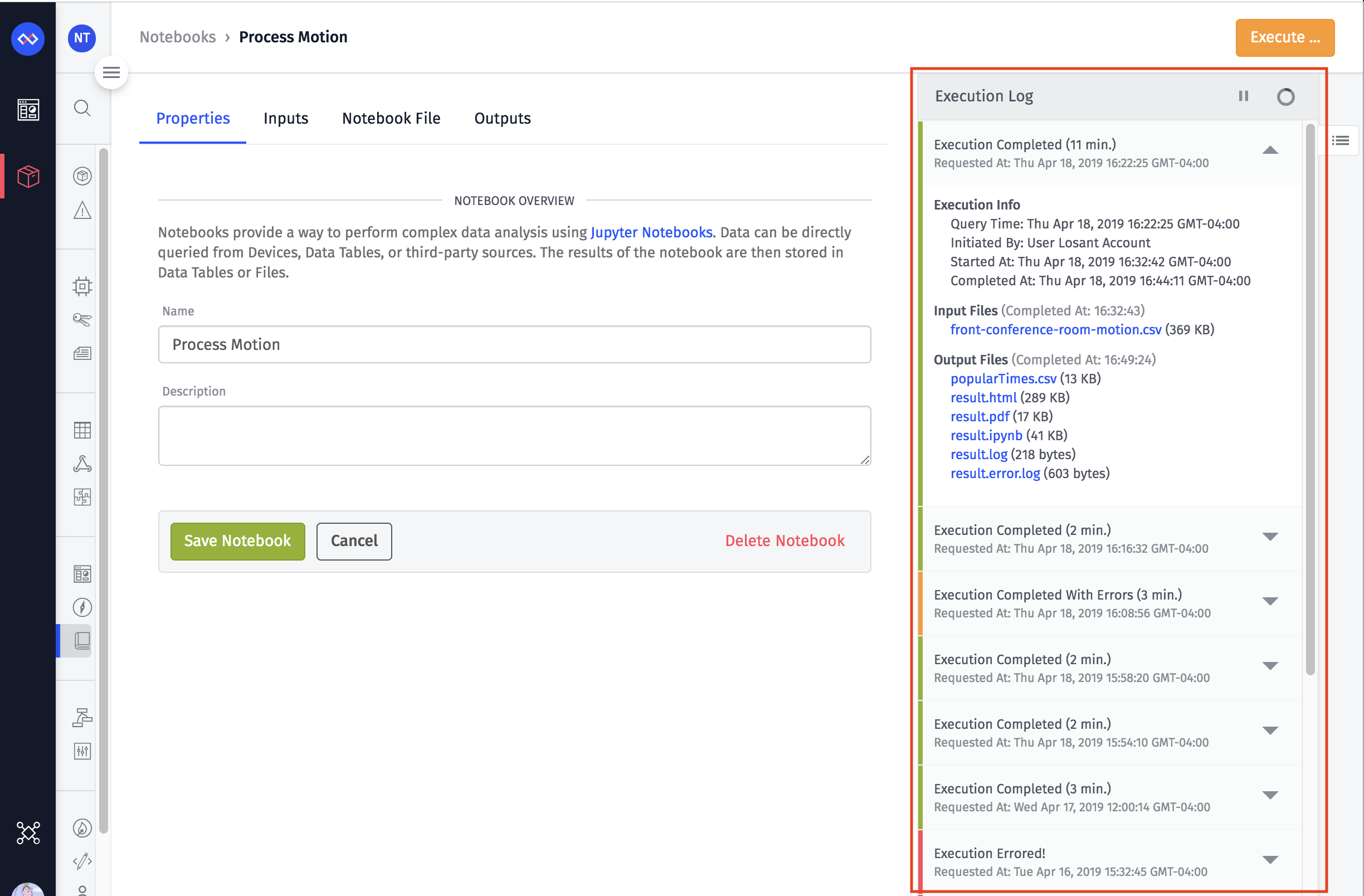
Unlike the Application Log or Device Log which only display data while the user is on the page, a notebook's Execution Log collects and persists data related to each time the notebook is run even while the user is not on the page. The Execution Log will display the last 25 entries that are no older than 30 days.
Execution Success
If your notebook is successfully executed, you'll see a "Execution Completed" message that looks like so:
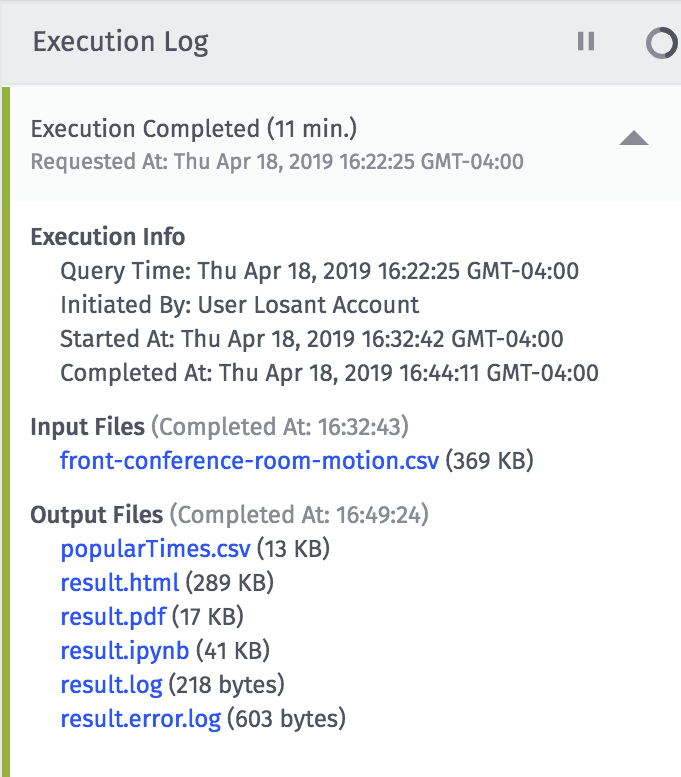
On successful execution, the following fields are reported:
- Query Time: The anchor point against which any device data datasets are built.
- Initiated By: The user or workflow that started the notebook's execution.
- Started At: The time the notebook started executing.
- Completed At: The time the notebook finished processing.
- Input Files: Any external inputs included in the notebook's execution.
- Output Files: The output files created from the notebook's execution. Directory output files will be packaged as a single Tar File. The files will remain accessible for up to 7 days after the execution has completed.
Execution Processing
If a notebook is executing, it will be displayed in the execution log along with the requested time, query time, and user or workflow that initiated its execution. This is also where you will see the option to cancel the current execution.
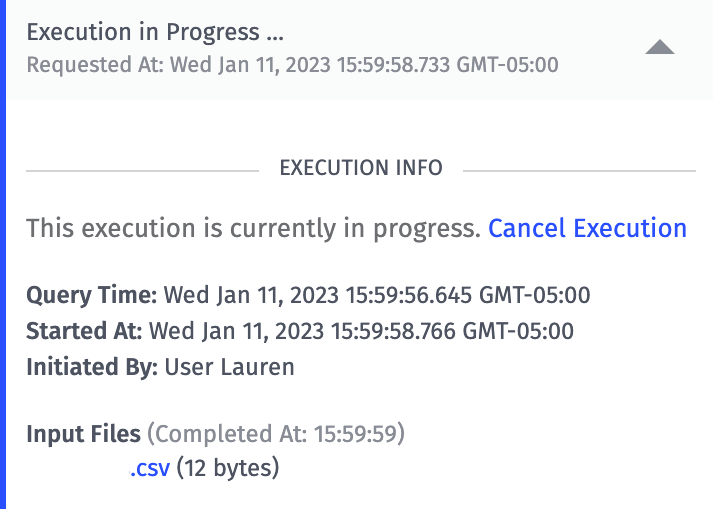
Execution Queued
If a notebook is queued for execution, it will display it's status as "Execution Queued".
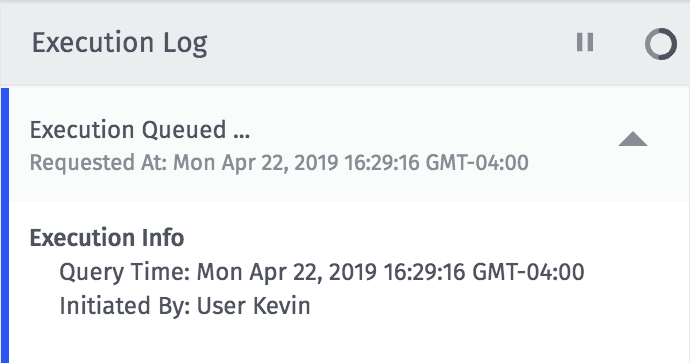
Execution Errors
If the notebook execution ends in an error, it will be displayed in that run's entry in the Execution Log.
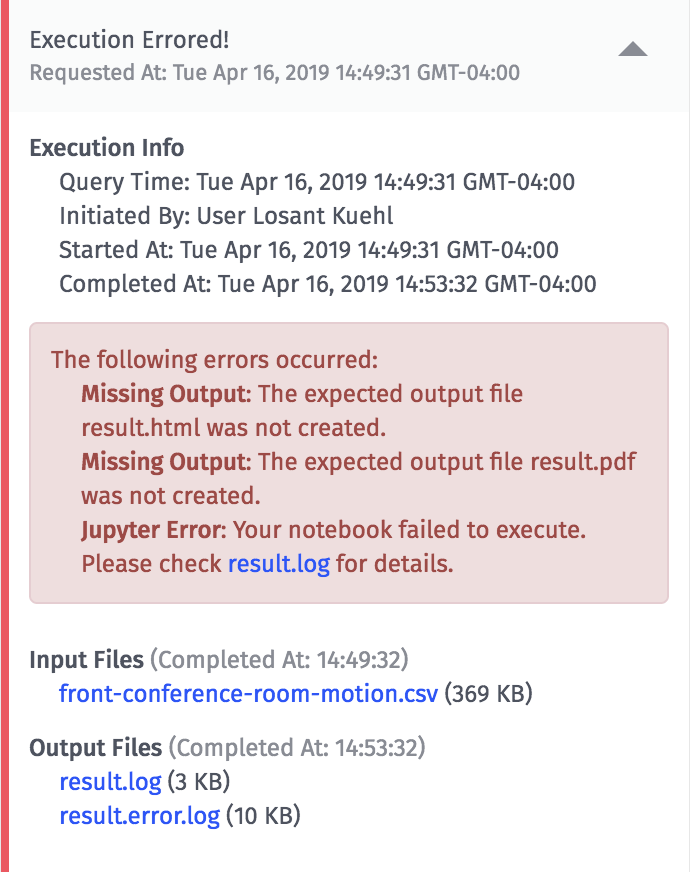
We have listed some common errors thrown below along with some tips on where to look to resolve them:
Jupyter Error
Typically, this means that there is an issue within the Jupyter Notebook code. You'll be able to see what caused the error in the result.log output file. The information in that file will help troubleshoot where the error occurred.
Missing Output
If the executed notebook didn't create an expected output file, then a "Missing Output" error will be thrown.
This can happen as a result of other errors being thrown, preventing the notebook from properly executing, and not producing the expected outputs.
To troubleshoot, make sure that there were no other errors thrown during the notebook execution and that the expected file output name matches the output name being generated by the .ipynb file.
Notebook Output Table
If your notebook was originally set up to output results to a data table, you'll receive this error if that table was deleted after configuring the output.
To troubleshoot, check to ensure that the data table still exists.
Notebook Timeout
There is a limit for how long we allow notebooks to run. For Sandbox users, they are only permitted to run a notebook for up to 5 minutes. If you require more time, please contact us.
Was this page helpful?
Still looking for help? You can also search the Losant Forums or submit your question there.